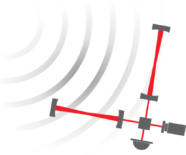Reading the logbooks
The logbooks are public and can be viewed by everyone.
Creating a new entry
You need to log in to be able to post new entries, comment, or edit posts. To create a new labbook entry, simply select “+ New” in the top bar of the page, then choose “Post”. An editor window will open which allows you to write the entry in a pretty self-explanatory way. Start each post with a short task summary and outcome, especially if it’s a lengthy post.
Each logbook entry is made up of several “blocks”. The default block is just a paragraph of text, but you can change it to many other types (e.g. lists, images, …) by clicking on the “+” sign to the right of the block. You can also insert blocks between existing blocks by hovering with your mouse in between, where a blue “+” will appear. See more on specific blocks below.
Click the “Preview” button to see how your post will look like.
Before publishing, assign categories and tags and to the post. This you can do by opening the document settings (if those aren’t already visible to the right of the post, click the cogwheel in the top right corner, then select “Document”).
- Categories are meant to be very general themes, like “Finesse2”, “Finesse3”;
- Tags specify the exact item that is being worked on;
E.g., a Finesse 2 simulation on higher-order modes in a Virgo output mode-cleaner could have the category “Finesse 2” and the tags “Virgo”, “OMC” and “higher-order modes”. Similarly models that produce error signals or transfer functions could have tags “error signal” and “transfer function” respectively. You can always create new categories, tags and inventory items on the spot.
If your post contains work by more than one author, you can select additional authors in the document settings as well.
Finally, click the “Publish…” button, then confirm publishing. Your post will now appear on the main page.
Images & Files
To insert an image, do either of the following:
- just press CTRL-V (Cmd-V on Mac) to insert an image that you have previously copied to your clipboard, or
- click on the “+” on the right of the block, then select the “Image” block type. You will now be given the option to upload an image, or select a previously uploaded image from the media library. For simulation output plots ‘svg’ or ‘png’ files work best.
Similarly, you can attach files to logbook entries by adding a “File” block in the editor. For certain file types (such as .ipynb) the direct upload will give an error (this is a known WordPress bug). The work around is to click on “Media Library” and upload the file from there. However, only previously white-listed file types are allowed.
Note that usually simulation files already live in a repository such as those at git.ligo.org. In those cases, you can also provide a link, but keep in mind that no everyone can access the git.ligo.org server.
LaTeX
You can change the block type to “TeX” to be able to write mathematical formulas. Note that inline-formulas (“$..$”) are not supported.